Eine Pivottabelle erstellen
Um eine Pivottabelle erstellen zu können, ist zunächst eine Datensammlung in einer Datenbank erforderlich.
Wie es dann weiter geht, habe ich in meinem Beitrag zu Absatzmengenplanung gezeigt.
In diesem Beitrag will ich dir die Funktionsweise des Beschriftungsfilters erklären.
Zunächst erstellst du die Datenbank für deine Pivottabelle. Darin enthalten sind Informationen zur Region, zum Filialort, zum Produkt sowie zugehörige Mengenangaben.

Daraus erstellst du eine Pivottabelle. Du erinnerst dich?
Menü Einfügen / Tabellen / PivotTabel / PivotTable
Der Berichtsfilter soll die Region enthalten. In die Zeilenbeschriftungen schiebst du die Orte, in die Spaltenbeschriftungen die Produkte. Der Wertebereich schließlich soll die Mengen enthalten.
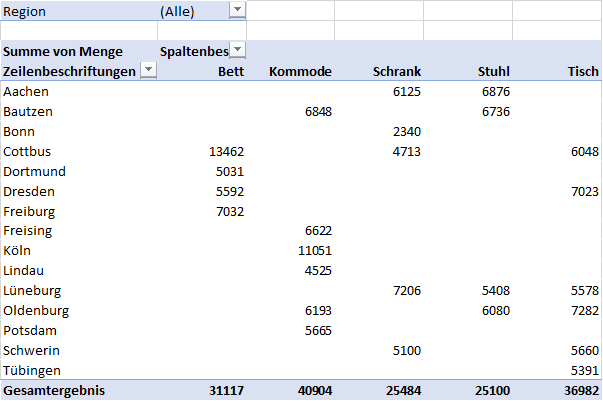
Auf eine Spalte Gesamtergebnis kannst du in der Zeile verzichten, denn es macht keinen Sinn, Betten und Stühle zu addieren. Klicke dazu mit der rechten Maustaste in die Pivottabelle und entferne in den PivotTable-Optionen den Haken unter Summen & Filter.
Wie gewohnt, kannst du mit den Filtern der Pivottabelle nun Regionen, Orte und Produkte auswählen.
Einen Beschriftungsfilter setzen
Der Beschriftungsfilter ermöglicht es dir zusätzlich, z.B. nur alle Orte anzuzeigen, die ein “o” enthalten. Klicke dazu auf den Pfeil neben Zeilenbeschriftungen.
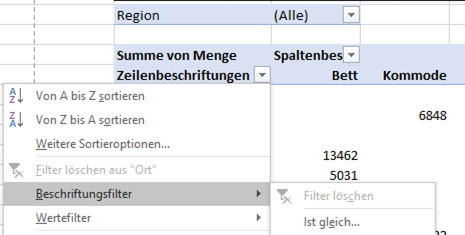
Wähle dort “Enthält” und gib ein “o” ein.

Bestätige mit OK und die Pivottabelle zeigt nur noch diese Daten:

Alle weiteren möglichen Varianten siehst du im Screenshot oben.