In einem vorangegangenen Artikel habe ich die Variante “Höchst-Tiefst-Geschlossen” erläutert, Du erinnerst Dich?
Heute geht es um eine weitere Variante, die Excel anbietet, dem “Öffnung-Höchst-Tiefst-Geschlossen”-Diagramm. Neu dabei ist, das sagt schon der Name, dass die Eröffnungswerte einbezogen werden.
Basis für dieses erweiterte Kursdiagramm bilden wieder die Börsenwerte für das DAX-Unternehmen Continental.
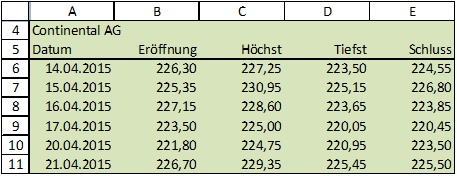
Für die Erstellung eines Öffnung-Höchst-Tiefst-Geschlossen – Diagramms markiere ich nun den Bereich A5:E11, gehe auf Einfügen und wähle “Andere Diagramme” / “Öffnung-Höchst-Tiefst-Geschlossen”. Ich markiere jetzt noch die x-Achse, gehe mit der rechten Maustaste auf Achse formatieren und wähle unter Zahl das Datumsformat aus.
Im Diagramm sind noch ein paar Formatierungen möglich. Klicke mit der rechten Maustaste auf die Spannweitenlinie und wähle Spannweitenlinie formatieren / Linienart und Linienfarbe. Klicke wieder mit der rechten Maustaste auf die kleinen Schlusspunktmarkierungen und wähle zumindestens Markierungsoptionen und Markierungsfüllung.
Die hellen Flächen stellen postive Abweichungen dar. Mit der rechten Maustaste wähle ich Positive Abweichungen formatieren und bestimme für die Füllung eine gelbe Farbe. Die dunklen Flächen stellen negative Abweichungen dar, ich bestimme die Füllung mit einer violetten Farbe.
So sieht das Kursdiagramm schließlich aus:
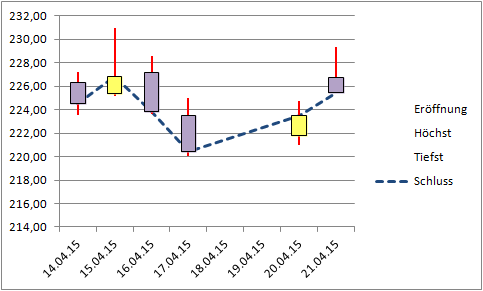
Was kann ich nun aus dem Diagramm ablesen?
Die (rote) Spannweitenlinie sagt z.B. für den 20.04.2015 aus, das der Kurs an diesem Tag zwischen ca. 221 (Tiefst) und ca. 225 (Höchst) geschwankt ist. Aus der Tabelle sind exakte Werte ablesbar. Der blaue runde Markierungspunkt zeigt die Lage der Schlussnotierung an diesem Tag aus.
Was bedeuten nun die positiven und negativen Abweichungen?
Liegen postive Abweichungen vor, befindet sich die Schlussnotierung am oberen Rand der Fläche, d.h. am Beispiel des 20.04.2015, dass der Eröffnungskurs bei 221,8 (unterer Rand) und der Schlusskurs bei 223,5 (oberer Rand) lag. Der Kurs hat sich an diesem Tag positiv entwickelt.
Am 21.04.2015 hat sich der Kurs negativ entwickelt, von 226,7 (oberer Rand) auf 225,5 (unterer Rand). Die Fläche ist zur Verdeutlichung dunkler eingefärbt.
Über alle Tage sehe ich, an welchen Tagen größere bzw. kleinere Schwankungen stattfanden, wie sich die Schlussnotierungen verändert haben. Dazu markiere ich die Schlusspunkte mit der rechten Maustaste, wähle “Datenreihe formatieren” und Linienart und Linienfarbe.
Das Diagramm in dieser Variante bietet, vor allem über einen längeren Zeitraum betrachtet, eine Fülle an Informationen, die auf einen Blick wahrgenommen werden können.
Hier findest Du die Beispieldatei:
4 Gedanken zu „Wie Du in Excel ein erweitertes Kursdiagramm erstellst“