WIEDERHOLEN ist eine Textfunktion von Excel.
Die Excel-Hilfe erläutert:
„Wiederholt einen Text so oft wie angegeben. Verwenden Sie WIEDERHOLEN, um eine Zeichenfolge (eine Basiszeichenfolge) in einer bestimmten Häufigkeit in eine Zelle einzugeben.“
Die Syntax schließlich lautet:
=WIEDERHOLEN(Text;Multiplikator)
Text ist die zu wiederholende Zeichenfolge. Multiplikator gibt an, wie oft die Zeichenfolge wiederholt werden soll.
Dazu zeige ich Dir ein paar Beispiele, die Du auf Deine Bedürfnisse anpassen kannst.
1. Zahlen wiederholen
Die Zahl 3 soll zehn mal und die Zahl 34 soll vier mal wiederholt werden.

Formeln:
G9 =WIEDERHOLEN(3;10)
G11 =WIEDERHOLEN(34;4)
Das Argument Text wird mit 3 bzw. mit 34 belegt.
Als Multiplikator setze ich 10 bzw. 4 ein.
2. Buchstaben wiederholen
Mit Buchstaben verhält es sich ganz genauso, nur ist zu beachten, dass das Argument Text bei Buchstaben in Anführungszeichen („) zu setzen ist.
Der Buchstabe X soll fünf mal und die Buchstaben ABC sollen drei mal wiederholt werden.

Formeln:
G16 =WIEDERHOLEN(“X”;5)
G18 =WIEDERHOLEN(“ABC”;3)
3. Sonderzeichen wiederholen
Mit Sonderzeichen verfahre ich wie mit Buchstaben. Auch hier ist das Text-Argument in „“ zu setzen.
Die Zeichen * und # sollen vier mal wiederholt werden.
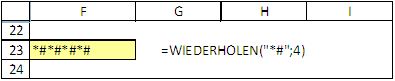
Formel:
G23 =WIEDERHOLEN(“*#”;4)
4. Eine Zeichenfolge wiederholen
Die Zeichenfolge 64bN soll zwei mal wiederholt werden. Das Text-Argument muss ich auch hier wieder in „“ setzen.

Formel:
G28 =WIEDERHOLEN(“64bN”;2)
5. Zahlen multiplizieren, dann wiederholen
Diesmal will ich mit der Ergebnis aus WIEDERHOLEN noch rechnen. Es sollen die Zahlen 4 und 2 multipliziert und dann das Ergebnis drei mal wiederholt werden.

Formel:
G34 =WIEDERHOLEN(2*4;3)
Das Ergebnis aus WIEDERHOLEN ist keine Zahl, sondern ein Text. Zu erkennen ist das auch an der Ausrichtung des Ergebnisses in F34, linksbündig.
Allerdings ist das Produkt aus 2 und 4 eine Zahl, die dann, wie im Beispiel 1 durch die Funktion WIEDERHOLEN zum Text wird.
6. Mit Ergebnis rechnen
Nun will ich mit dem Ergebnis aus Beispiel 5 weiter rechnen. Ich wiederhole also diesen Schritt und multipliziere das Ganze dann mit der Zahl 5.

Formel:
G41 =WIEDERHOLEN(2*4;3)*5
Das Ergebnis wird nun durch die Multiplikation mit einer Zahl selbst zur Zahl.
7. Text aus Matrix entnehmen
Der zu wiederholende Text soll mit der INDEX-Funktion aus einer Matrix entnommen und fünf mal wiederholt werden.
Dies soll die Matrix sein:

Mittels der INDEX-Funktion hole ich aus der zweiten Zeile und der dritten Spalte den Wert 17 und verwende diesen als Text-Argument in der Funktion WIEDERHOLEN.

Formel:
G50 =WIEDERHOLEN(INDEX(B50:D52;2;3)&” “;5)
8. Erzeugen von Grafikelementen
Für diese Beispiel verwende ich einen kleinen Plan-Ist-Vergleich.
Die Abweichungen in Spalte C will ich mit Hilfe der Funktion WIEDERHOLEN grafisch darstellen. Zwischen positiven und negativen Abweichungen muss ich dabei unterscheiden.
Als Wiederholungs-Text soll der Großbuchstabe “I” genutzt werden. Es werden zwei Spalten (negativ bzw. postiv) benötigt.
Zusätzlich nutze ich eine WENN-Abfrage.

Als Formeln setze ich ein:
E65
=WENN(C67<0;WIEDERHOLEN(“I”;-C67);WENN(C65=0;””;””))
F65
=WENN(C65>0;WIEDERHOLEN(“I”;C65);WENN(C65=0;””;””))
Die Werte in Spalte E ordne ich rechts-, die in Spalte F linksbündig an.
9. Wenn die Grafikbalken zu lang werden
Es kann durchaus vorkommen, mit Sicherheit sogar, dass die Abweichungswerte größer ausfallen, als es die Grafik dann „vertragen“ kann.
Für diesen Fall empfehle ich Dir, die Abweichungswerte für die Grafik anzupassen. Das machst Du am besten, indem Du die Werte durch 10, 100 oder ggf. auch durch 1000 dividierst.
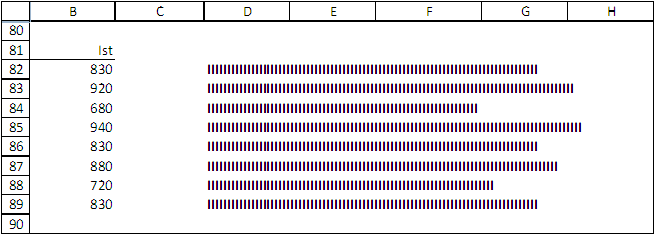
Als Formel in D82 habe ich in diesem Fall
=WIEDERHOLEN(“I”;B82/10)
verwendet und bis D89 herunter gezogen.
10. Balken in einer Zelle darstellen
Bisher habe ich in jeder Zelle einen Grafikbalken erzeugt. Nun besteht der Wunsch, z.B. drei Balken in einer Zelle unterzubringen.
Dazu verwende ich zusätzlich die Funktion ZEICHEN mit dem Argument 10. Damit wird ein Zeilenumbruch erzeugt.
Die ursprüngliche Grafik sieht etwa so aus:
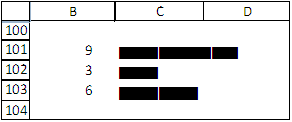
Als Formel verwende ich
=WIEDERHOLEN(“g”;B101).
Die Schriftart ist Webdings.
Um Die Balken aus C101 bis C103 nun in einer Zelle unterzubringen, verwende ich diese Formel in C107:
=WIEDERHOLEN(“g”;B101)&ZEICHEN(10)&WIEDERHOLEN(“g”;B102)&ZEICHEN(10)&WIEDERHOLEN(“g”;B103)
Die Zellen C107:D107 formatiere ich so:
Ausrichtung: “Zeilenumbruch” und “Zeilen verbinden”
Damit erhalte ich dieses Ergebnis:

Die Grafik befindet sich nun in einer Zelle.

Ein Gedanke zu „So verwendest Du die Excel-Funktion WIEDERHOLEN“